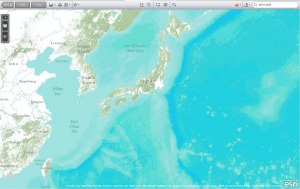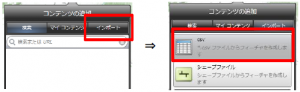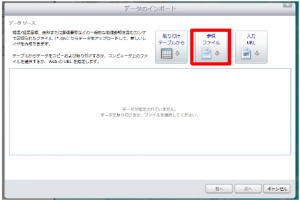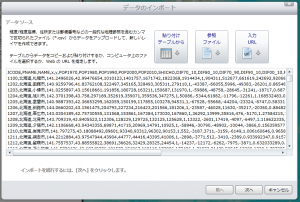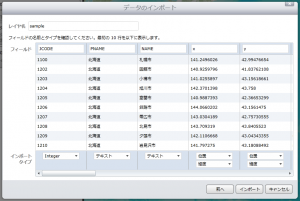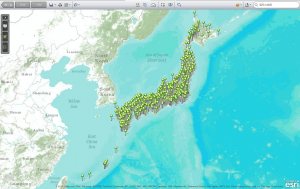Posted by kiri
on 2012 年 6 月 23 日
GIS,
Web,
地図,
授業 /
1 Comment
前回は地図のインポートまで。今回はその続きで、ポイントを人口規模で塗り分けた階級区分図の作り方について。
色分けした階級区分図を作る
1. 「レイヤ」画面を表示する
画面左上の縦長のツールボックスのうち、上から2番目の「レイヤ」をクリックする

レイヤのリストが表示される(最初からある「メモ」「Topographic」とインポートした「sample」がある)
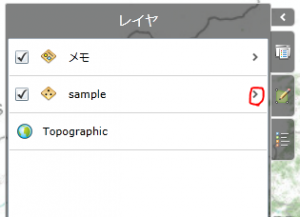
2. 「表示の構成」画面を表示する
「sample」の右にある>をクリックして、「レイヤの詳細」画面を表示する
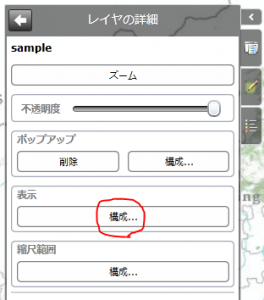
「表示」の「構成」をクリックして、「表示の構成」画面を表示する
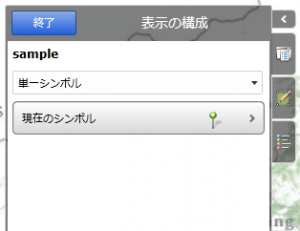
3. 記号の表示方法を選ぶ
「単一シンボル▼」をクリックすると、シンボル(記号)の表示方法を選択できる
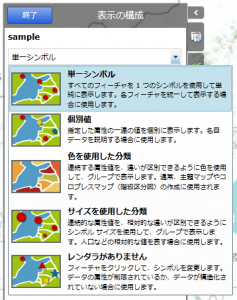
ここでは、「色を使用した分類」を選択する
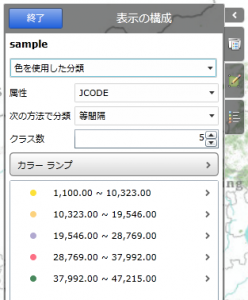
4. 2010年の人口規模別に記号を塗り分ける
「属性」は記号で表現したい指標(変数)。「次の方法で分類」は階級区分(1~10、11~20のような区切り)の方法。「クラス数」は区分の数。
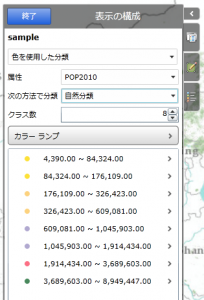
属性:「POP2010」を選ぶ
次の方法で分類:「自然分類」を選ぶ
クラス数:「8」にする
こんな地図になる
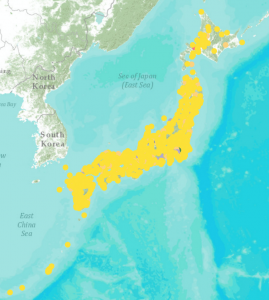
5. 塗り分ける色、記号を調整する
「表示の構成」画面の一番下の「すべてのシンボル」をクリックし、以下の画面を表示する
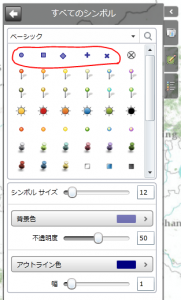
この画面のうち、最初の5つの記号のうちのいずれかをクリックし、「シンボル サイズ」を6にして、左上の「←」をクリックする
「表示の構成」画面の真ん中の「カラーランプ」をクリックして、以下の画面を表示する
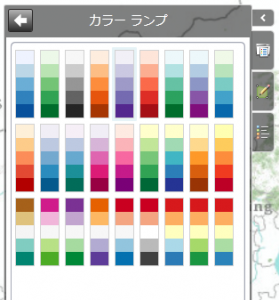
いずれかをクリックして、左上の「←」をクリックする
再度、「すべてのシンボル」をクリックして、「アウトライン色」を黒色、「幅」を1にして、左上の「←」をクリックする
地図の完成(クリックすると拡大できます)

次回は記号のサイズで人口規模を示す表現などについて。
Posted by kiri
on 2012 年 6 月 17 日
GIS,
Web,
地図,
授業 /
1 Comment
ArcGIS Explorer Onlineに限らず、今はEsri製品の詳細なヘルプをウェブ上で見ることができる(Explorerはこちら)。なので、使い方をここで紹介してもそれほど意味はないのだけれど、せっかく授業用に作ったので、多少手直ししながらここにも載せたい。なお、この使い方は、主にGIS初心者(ほぼ触ったことがない人)で、多少PCを操作できる人を想定している。今日の記事は地図のインポートまで。
ArcGIS Explorer Onlineについて
ArcGIS Explorer Onlineはウェブブラウザ上で動作するGISソフトウェアなので、マイクロソフトのSilverlight(4.0.60310.0以上)がインストールされていれば、WindowsでもMacでも動作する。無料で利用でき、Esriグローバルアカウントを作成すると、地図やデータを保存できる。
1. ArcGIS Explorer Onlineにアクセスする
リンクをクリックするか、Googleなどで「ArcGIS Explorer Online」と入力して検索し、ArcGIS Explorer Onlineにアクセスする。
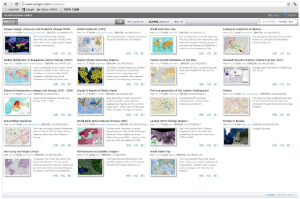
2. 「新規マップ」をクリックして、新しい地図を作成する
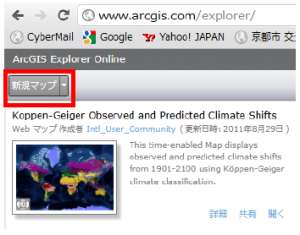 3. 新しい地図が表示されるので、操作に慣れる
3. 新しい地図が表示されるので、操作に慣れる
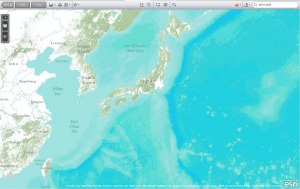
基本的には、Googleマップなどと操作方法は同じで、マウスをドラッグすれば移動できるし、ホイールを前に回せばズームイン、後ろに回せばズームアウトになる。
4. 新しいコンテンツとして、データをインポートする
サンプル用のデータをダウンロードする
サンプル用データ(sample.csv)
余談:このデータは、以前の記事で紹介した、国勢調査ベースの市町村別の1970年~2010年の人口データに、MMMの地図データから求めた重心点の経緯度を付与したもの。CSV形式で、エンコードはUTF-8にしている(現時点ではSJISに対応していない)。データの作り方や、そのために必要なプログラム(ポリゴンデータから重心点を計算するプログラム)はのちのち公開予定。なお、ArcGIS Explorer Onlineでは、1,000レコード以内のデータしか読み込めないので、このサンプルデータは市のみのもの。
上部のツールバーの左のほうにあるボタンのうち、一番右にある「コンテンツの追加」ボタンをクリックする

コンテンツの追加ウィンドウが表示されるので、「インポート」をクリックし、さらに「csv」をクリックする
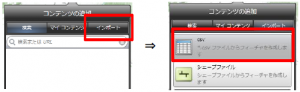
データのインポートウィンドウが表示されるので、「参照ファイル」をクリックし、ダウンロードしたsample.csvを選択して、「開く」をクリックする
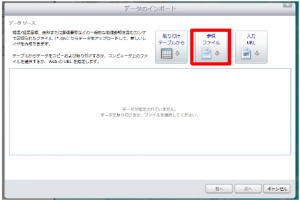
下のボックス内にデータが表示されれば、「次へ」をクリックする
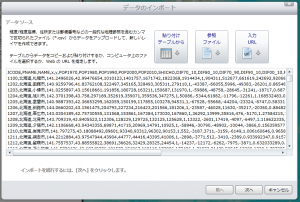
読み込まれたデータの情報が表示されるので、xの列の一番下が「経度」、yの列の一番下が「緯度」になっていることを確認して「インポート」をクリックする
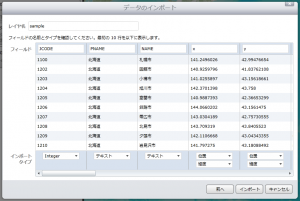
インポートに成功すると、各市の位置にデフォルトのピンが表示される
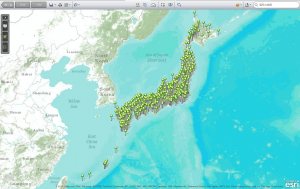
今日はここまで。次回は地図の色分けなど表現方法について。
Posted by kiri
on 2012 年 6 月 13 日
GIS,
Web,
地図,
授業 /
No Comments
少し前にArcGIS Onlineのことを紹介した。今度はArcGIS Explorer Online(以下、Explorer)について。
Explorerは、ArcGIS Onlineよりも、もう少しGIS寄りのウェブアプリケーション。クエリができたり、形状の編集・加工ができたり。CSVやシェープファイルがインポートできるので(これはExplorerでなくてもできる)、今持っているGISデータを使って、いろいろなことができる。
ただし、まだ日本語に十分対応しておらず、日本語で住所検索はできないし、日本語を属性に含むシェープファイルは読み込めても文字化けする。UTF-8で保存したCSVなら読めるので、日本語を含むデータのインポートは、現状ではCSV経由のみで、必然的にポイントデータのみになる(CSVでポリゴンを表わすのは難しい)。
それでも、Explorerはかなり操作が簡単だし、Silverlightさえ入っていれば基本的に動作するので、あまり環境を選ばず(WindowsでもMacでも可、うちの大学のPCにも運よくSilverlightが入っていた)、誰でもどこでも操作できるGISアプリケーションになっている。というわけで、今日、大学の授業で使ってみた。地理学専攻の学生というわけではないので、基本的にGISは初めて触る人が多かったはずだが、あまり多くない時間でもみなさん地図を作ってくれたし、Explorerの感想を聞いても思ったより反応がよかった。
Explorerは、GISで楽しく簡単に地図を描く、導入部分の授業あるいはセミナーなどの場にはちょうどいいのではないだろうか。日本語のシェープファイルが正常に読み込めるようになれば、もう少しアドバンストな授業でも使えそうだ。Esriのグローバルアカウントを作れば、作った地図を保存できるので、前に紹介したAndroidやiOSのアプリから地図を閲覧することもできる(編集できるかは不明)。フィールドワークやゼミのような授業で、各自でExplorerで地図を作ってもらって、それをフィールドワークや巡検の際にみんなで見ながら歩くとか、そういう活用ができそうな気がする。ArcGIS Explorer Onlineの今後の改良が楽しみだ。
Posted by kiri
on 2012 年 6 月 7 日
GIS,
Web,
その他 /
No Comments
MMMのデータを更新した。前回は2011年10月1日まで更新したので、今回の更新では、それ以降、2012年4月までの変化をデータに反映させた。
http://www.tkirimura.com/mmm/
「平成の大合併」と言われていた時代も過ぎ、最近は編入や合併があまりないので、更新作業の労力を考えると、更新のタイミングが難しい。政令市への移行も、今回の更新に含まれている熊本市以降ではそれほどなさそうだし(現在の人口規模で政令市に移行できる都市はそれほどなく、それらが周辺市町村を編入させるという話もあまり聞かない)、しばらくは市制施行が中心になりそうだ。「大阪都」ができたり、大阪市の区が再編されたりすると、少し更新が大変かもしれないけれど。

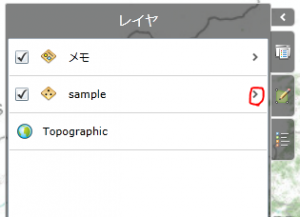
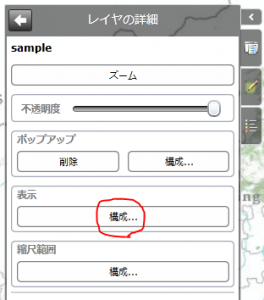
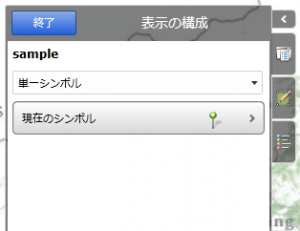
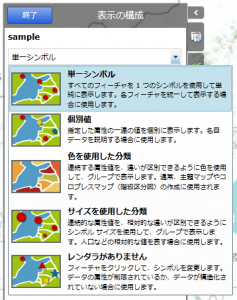
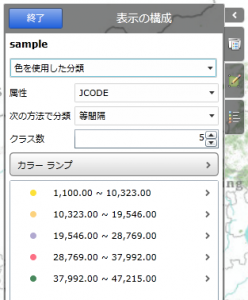
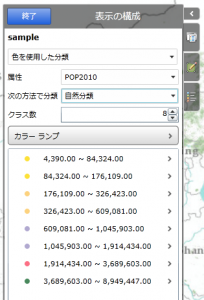
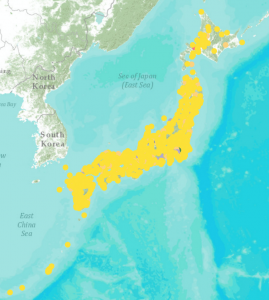
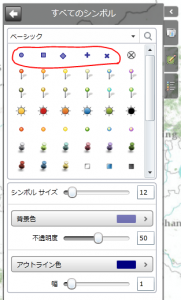
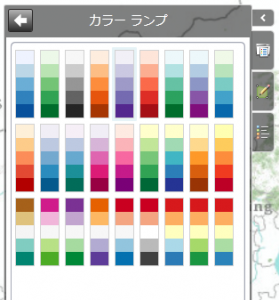

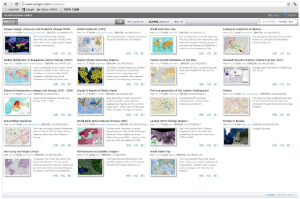
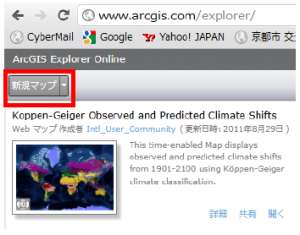 3. 新しい地図が表示されるので、操作に慣れる
3. 新しい地図が表示されるので、操作に慣れる